3.3 Les paramètres - l'accès et le Wi-Fi
L'accès aux paramètres est primordial à connaitre afin de personnaliser le Chromebook; notamment, pour mettre à jour l'appareil, accéder aux paramètres du Wi-Fi, accéder aux fonctions d'accessibilités et modifier les paramètres d'affichage.
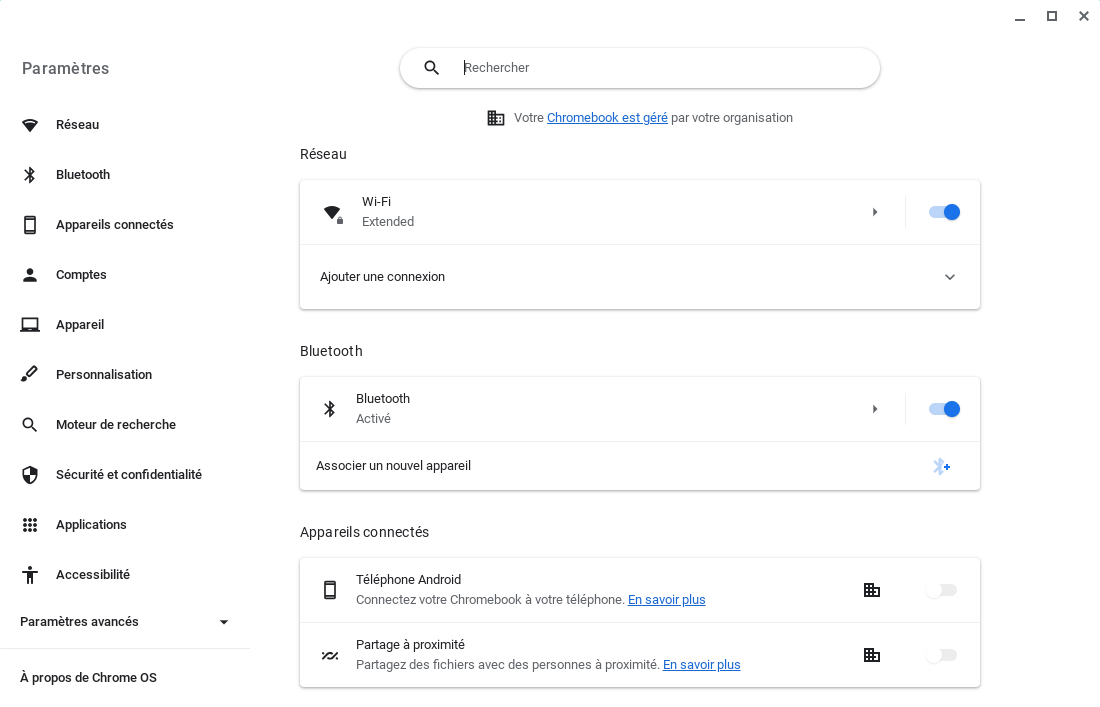
Accéder aux paramètres
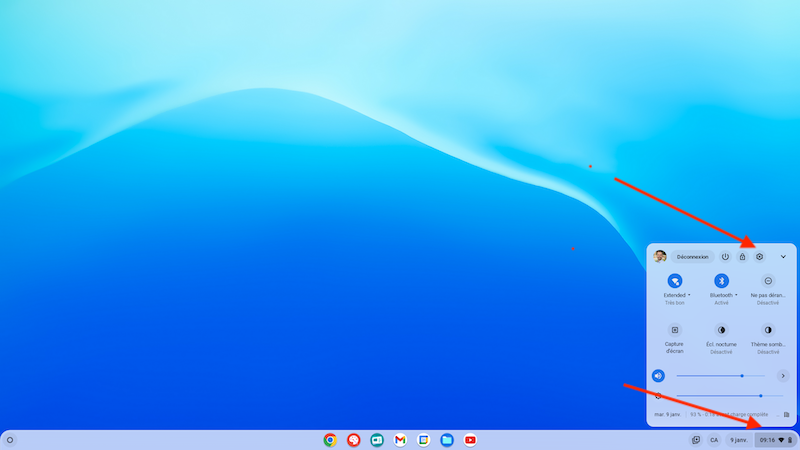
Méthode 1
Vous pouvez accéder aux paramètres de votre Chromebook de deux manières. En cliquant en bas à droite sur le panneau Paramètres rapides. Vous verrez une fenêtre donnant un accès rapide à certains paramètres, dont ceux du Wi-Fi. Vous pouvez aussi cliquer sur l'engrenage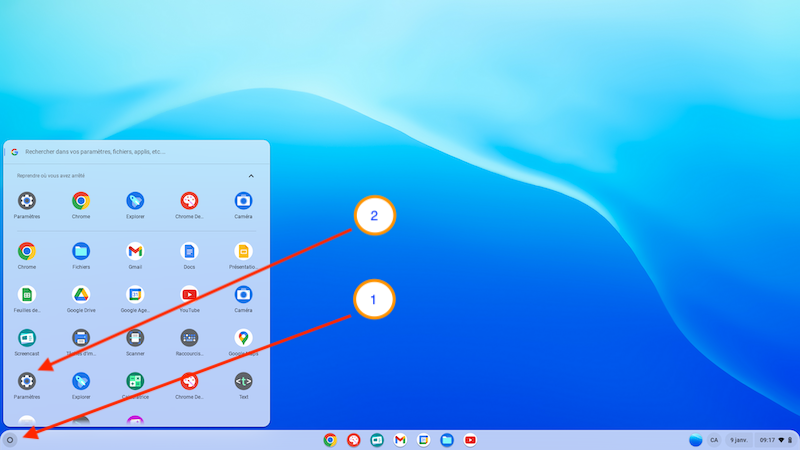
Méthode 2
Vous pouvez également accéder aux paramètres à l'aide du lanceur d'applications en bas à gauche. Dans les applications disponibles, choisissez Paramètres .
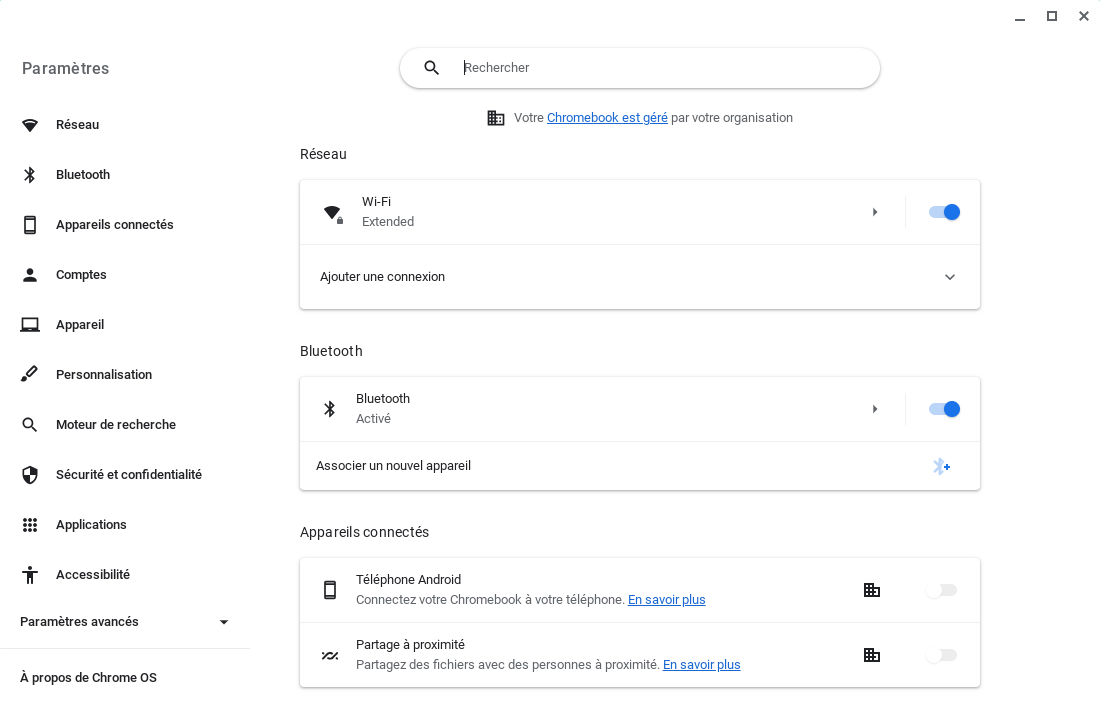
Paramètres du Chromebook
C'est ici, dans les paramètres, que vous pourrez personnaliser votre Chromebook. Pour plus d'informations concernant les paramètres, consultez la page officielle de l'aide Google Chromebook.
Se connecter au Wi-Fi
Comme les Chromebook sont très limités sans connexion à Internet, il est important que le réseau Wi-Fi soit fonctionnel. Voici comment vous connecter à un réseau sans-fil.
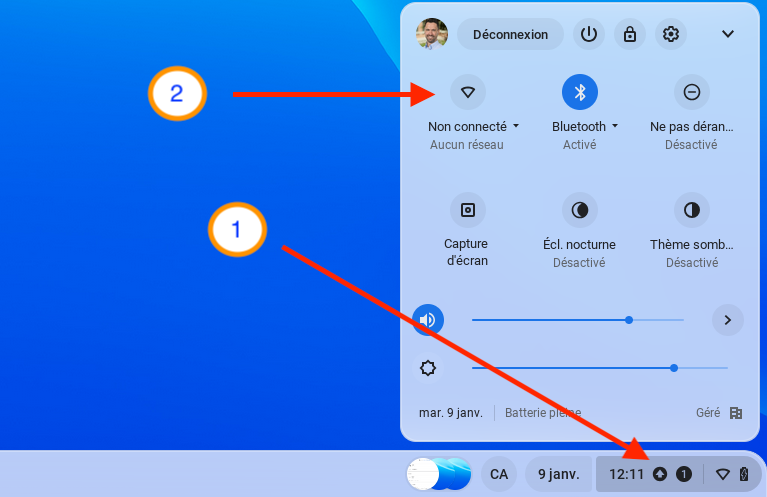
Étape 1
Accédez aux Paramètres rapides dans le coin droit, puis cliquez sur l'icône de réseau.
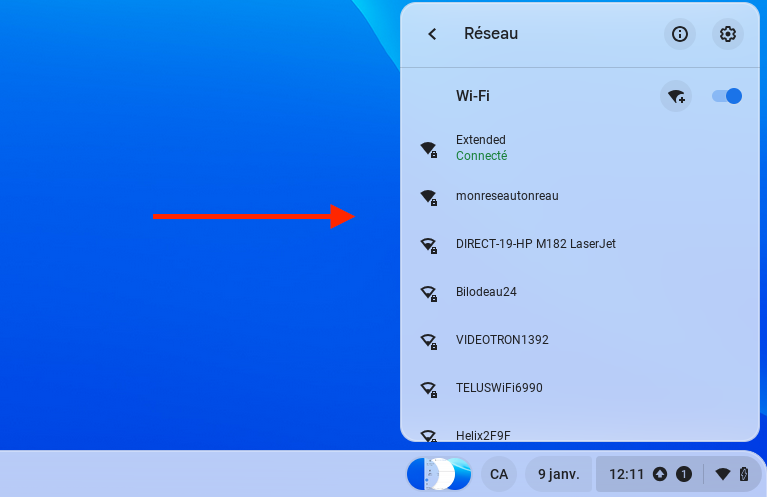
Étape 2
Sélectionnez votre réseau Wi-Fi dans la liste. Vous aurez à entrer l'identifiant et le mot de passe s'il s'agit de la première fois que vous vous connectez au ce réseau à l'aide votre compte.
Pour des paramètres plus avancés, vous pouvez cliquer sur l'engrenage de cette fenêtre, afin d'accéder à tous les paramètres de réseau.
Mise en action
Cliquez au bon endroit si vous souhaitez accéder aux Paramètres rapides de votre Chromebook.
*Note d'accessibilité : Cette activité interactive
facultative demande à la personne apprenante de cliquer au bon
endroit dans une image qui représente l'interface d'un Chromebook.